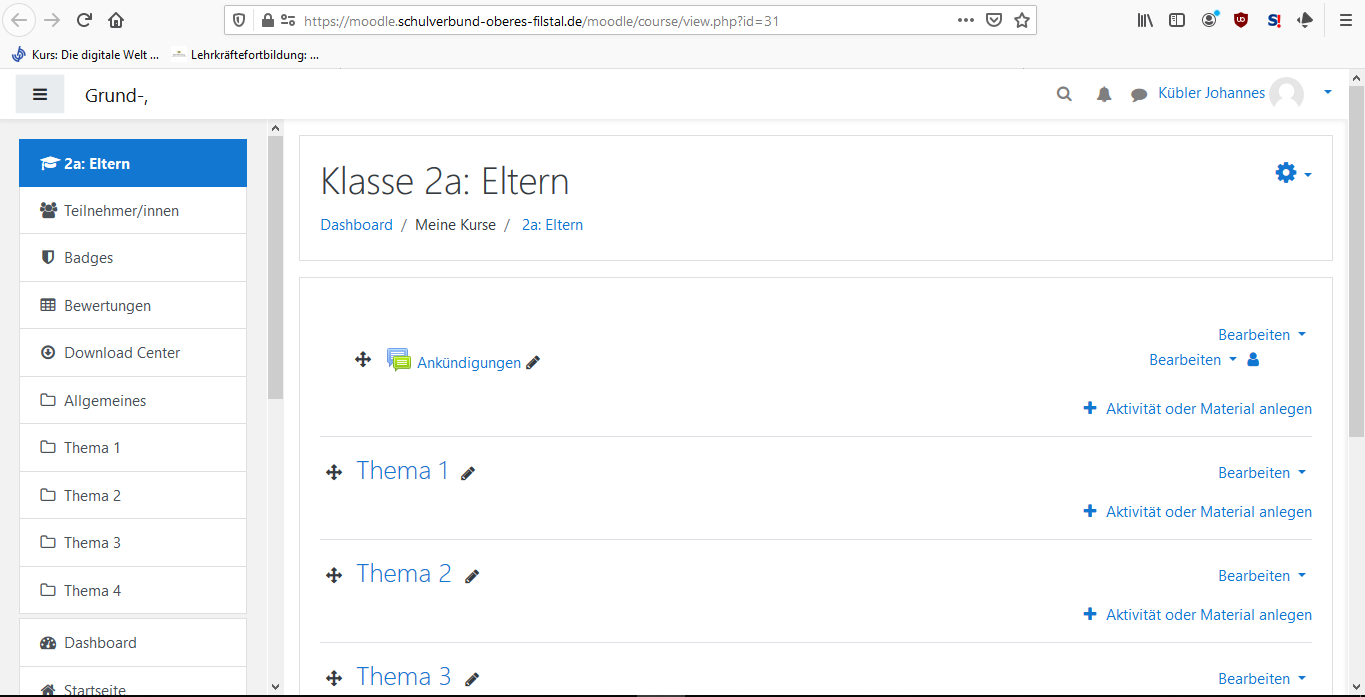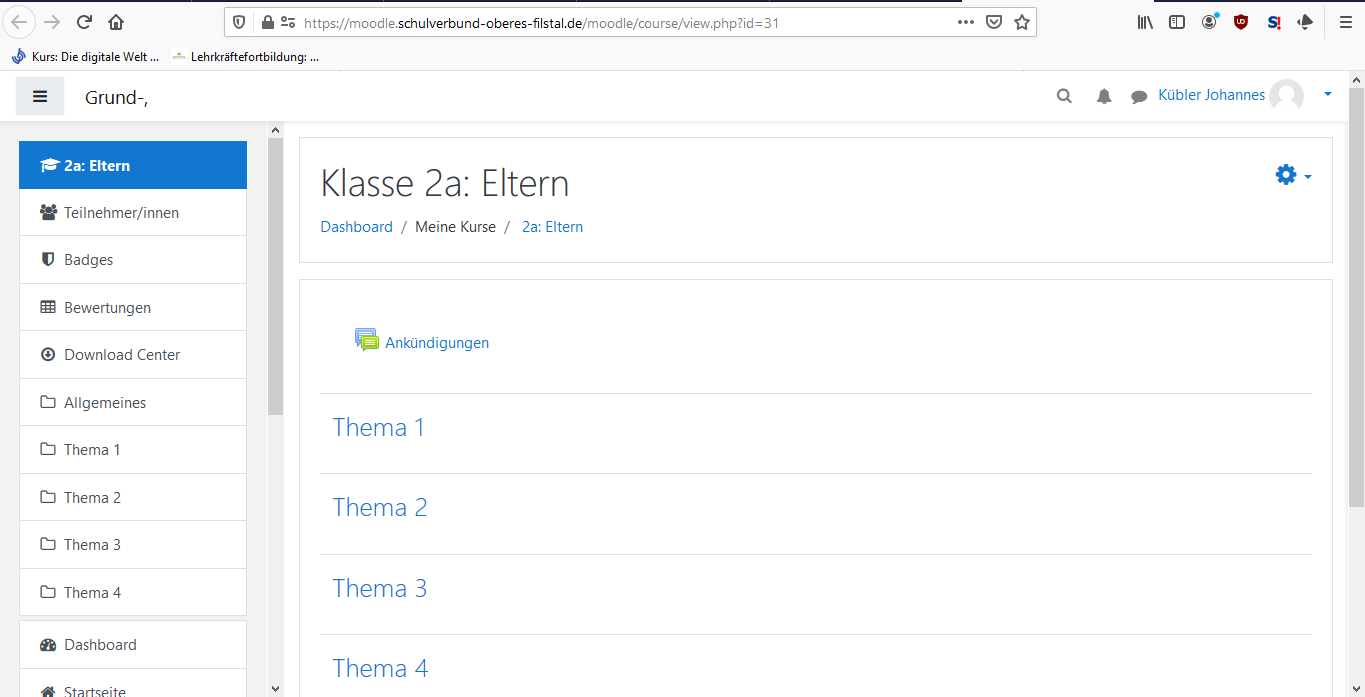Lektion 3
-
Lektion 3
-
In dieser Lektion lernst du...
- ... wie du als Trainer einen Kurs bearbeiten kannst.
- ... wie du als Trainer neue Themen hinzufügst oder bestehende Themen löschst.
- ... wie du einen Text in einen Kurs einfügst.
- ... wie du als Trainer einen Kurs bearbeiten kannst.
-
Information
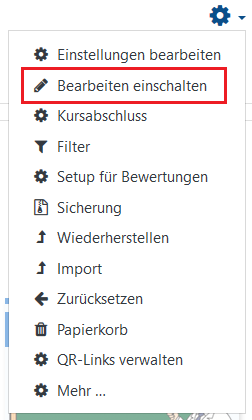 Du hast nun gelernt, dass du nur als Trainer in einem Kurs das Symbol
Du hast nun gelernt, dass du nur als Trainer in einem Kurs das Symbol  sehen kannst. Du kannst als Trainer deinen Kurs beliebig anpassen, kannst Dinge hinzufügen oder löschen. Wir beginnen mit einer ganz einfachen Übung zur Bearbeitung eines Kurses.Mit einem Klick auf das Symbol
sehen kannst. Du kannst als Trainer deinen Kurs beliebig anpassen, kannst Dinge hinzufügen oder löschen. Wir beginnen mit einer ganz einfachen Übung zur Bearbeitung eines Kurses.Mit einem Klick auf das Symbol öffnet sich ein Menü mit einer Vielzahl an Menüpunkten. Die Gute Nachricht: Die allermeisten davon kannst du ignorieren! Um nun Dinge in deinem Kurs verändern zu können, musst du das "Bearbeiten einschalten". Mit einem Klick auf diesen Menüpunkt ändert sich das Aussehen deines Kurses.Unter diesem Text siehst du zwei Bilder. Du kannst zwischen Bildern hin- und herspringen, indem du an den rechten/linken Rand des Bildes klickst:
öffnet sich ein Menü mit einer Vielzahl an Menüpunkten. Die Gute Nachricht: Die allermeisten davon kannst du ignorieren! Um nun Dinge in deinem Kurs verändern zu können, musst du das "Bearbeiten einschalten". Mit einem Klick auf diesen Menüpunkt ändert sich das Aussehen deines Kurses.Unter diesem Text siehst du zwei Bilder. Du kannst zwischen Bildern hin- und herspringen, indem du an den rechten/linken Rand des Bildes klickst:- Ein Screenshot eines Kurses, VOR dem Klick auf "Bearbeiten einschalten"
- Ein Screenshot eines Kurses, NACH dem Klick auf "Bearbeiten einschalten"
-
-
Deine Aufgabe
:
- Schaue dir genau an, was sich verändert, wenn du auf "Bearbeiten einschalten" klickst. Probiere es selbst in deinem Kurs aus und schaue dir die beiden Bilder genau an.
- Unter diesem Text gibt es eine Abstimmung "Unterschiede finden". Nimm daran teil.
- Schaue dir genau an, was sich verändert, wenn du auf "Bearbeiten einschalten" klickst. Probiere es selbst in deinem Kurs aus und schaue dir die beiden Bilder genau an.
-
-
Information
- Mit dem Symbol
 kannst du Blöcke verschieben, also weiter nach oben oder unten setzen. Drücke dazu auf das Symbol, halte die Maustaste gedrückt und ziehe den Block dorthin, wo du ihn haben möchtest.
kannst du Blöcke verschieben, also weiter nach oben oder unten setzen. Drücke dazu auf das Symbol, halte die Maustaste gedrückt und ziehe den Block dorthin, wo du ihn haben möchtest. - Mit dem Symbol
 kannst du den Titel eines Themas oder einer Aktivität ändern.
kannst du den Titel eines Themas oder einer Aktivität ändern. - Mit dem Symbol
 kannst du ein neues Material oder eine neue Aktivität anlegen, z.B. ein Textfeld.
kannst du ein neues Material oder eine neue Aktivität anlegen, z.B. ein Textfeld. - Mit dem Symbol
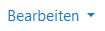 kannst du einen Block, eine Aktivität oder ein Material bearbeiten. Du kannst viele Einstellungen vornehmen oder es auch löschen.
kannst du einen Block, eine Aktivität oder ein Material bearbeiten. Du kannst viele Einstellungen vornehmen oder es auch löschen. - Mit dem Symbol
 (ganz unten) kannst du einen neuen Themenblock hinzufügen.
(ganz unten) kannst du einen neuen Themenblock hinzufügen.
- Mit dem Symbol
-
Deine Aufgabe
:
- Probiere nun die verschiedenen Funktionen mit den Themen in deinem Kurs aus. Verschiebe Themen, benenne Themen um, lösche ein Thema oder füge ein neues hinzu.
- Versuche anschließend in einem Thema ein neues Material hinzufügen.
 Suche in der langen Liste ganz unten nach einem Textfeld
Suche in der langen Liste ganz unten nach einem Textfeld 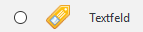 und füge es ein. Schreibe einen Beispieltext hinein.
und füge es ein. Schreibe einen Beispieltext hinein. - Unter diesem Text gibt es eine Befragung "Hat alles geklappt?". Nimm daran teil.
-